🌱 「またもや挫折?」を卒業しよう:Obsidianとの優しい出会い方
こんにちは!テツメモです。
「メモアプリ、結局どれを使えばいいんだろう...」
「せっかく本を読んでもそのメモを活かせていない...」
「ノートアプリの設定が複雑で、結局使いこなせずに挫折してしまう...」
このような悩みを抱えているデジタルノート迷子の方は多いのではないでしょうか?
今回は、挫折しないようにObsidianと、ObsidianのプラグインだけでできるシンプルなAI活用の秘訣を紹介します。
とにかく、まずはがんばりすぎず「始めること」にフォーカスをあてて、コツコツ蓄積して楽しんでいきましょう!
2020年にリリースされたObsidianは、従来のノートアプリの常識を根本から覆す革新的な機能を備えています!
けれど、その可能性を前に「完璧に使いこなそう」という罠にハマると、それは挫折への最短ルートです...。
特にObsidianについて検索すると、「Obsidian×Cursor」の組合せがヒットすると思います。
私もObsidian×Cursorという組合せは個人的に最高だと思っています。
でも正直に言うと、ObsidianもCursorも知らない人には、これはかなりのハードルの高さ...。
特にObsidianだけでも設定や覚えることがあって大変なのに、さらにCursorをゼロから始めるなんて、これは修行僧レベルの学習が必要です(笑)。
最強の組み合わせであることは間違いないんですが、ここが入口で挫折する人が多いだろうなぁと思いました。※いずれ私も紹介すると思いますが...
最初からObsidianとCursorの連携をがんばる必要は無いです。
Notionを無理にObsidianに移行する必要も無いです。
重要なのは、Obsidianをまずは使ってみて、合うのか、合わないのか?と体験すること。
私も「がんばりすぎない」という姿勢でシンプルに始めたことで、ついに継続できるノート習慣が身につきました。しかも最近ではAIとの連携で、蓄積したメモを情報発信にも活かせるようになったんです!
💡Cursorって何?という方はこちら ↓
| 【AI×Cursor】ビジネスパーソンのためのコーディング革命! |
|
||
|
💡 この記事を読むことで得られる3つのメリット
- Obsidian挫折ゼロの始め方
複雑な設定に悩まされず、シンプルな第一歩から始める方法がわかります - メモの価値を高める仕組み
Kindle本のハイライトなども含めた「知識の宝庫」の作り方がわかります - AIでメモをコンテンツ化する技術
蓄積したメモをAIの力でブログ記事や音声コンテンツに変換する方法が身につきます
あなたが「何度もノートアプリに挫折したけど、またチャレンジしたい」「蓄積した知識をアウトプットに活かしたい」と思っている方なら、この記事はきっとお役に立つはずです。特に「知識を貯めるだけでなく、それを発信にも活かしたい」という方にオススメです。
いつも通り気合が入りすぎて長文になってしまいますが、Obsidianの可能性を深掘りしまくっています。一度に読み切るのは大変だと思いますので、ブックマークしてぜひ最後までお楽しみください♪
ワンポイントTip:Obsidianは「デジタルの第二の脳」のようなものです。完璧主義にならず、まずは「書く」ことから始めましょう。高度な設定や複雑な知識管理システムは後からでも十分です。最初から理想の形を求めると挫折するリスクが高まります。まずは毎日のちょっとしたメモから始めて、少しずつ育てていくのがコツなんです!
🎙️ニュースレターの内容をAI音声でキャッチアップ!
記事の内容を、有料購読エリアの概要も含めて紹介しています。
ぜひこちらも一緒にフォローしていただき、”ながら聴き”も楽しんでみてください♪
📱 どこでも同じメモ環境:iPhoneとWindowsをラクラク同期
「あれ?昨日PCで書いたメモがスマホに同期されてない...」
「ファイルが重複して、どっちが最新版か分からなくなった...」
「同期のために有料サブスクが必要なの?それじゃ長続きしない...」
こんな経験、ありますよね。実は多くの人がここで挫折しているんです。ノートアプリ選びの決め手は「使いやすさ」よりも「確実に同期できるか」という点だったりします。
でも安心してください!Obsidianでは、iCloudを使えば無料でiPhoneとWindowsのメモを同期できるんです。ただし、ちょっとしたコツがあります。多くの人は「PCから設定して失敗する」というパターンに陥りますが、実はiPhone側から設定するのがスムーズなんです。
iPhoneにObsidianをインストールしよう
まずはiPhoneにObsidianをインストールします。これが第一歩です!
- iPhoneでApp Storeを開きます
- 検索バーに「Obsidian」と入力して検索
- 「Obsidian: Connected Notes」をタップして「入手」をタップ
- Face IDや指紋認証、もしくはApple IDパスワードでダウンロードを認証
初回起動時には、いくつかの許可を求める画面が表示されるかもしれませんが、基本的には「OK」や「許可」を選んで進めるだけです。
iPhoneで保管庫(Vault)を作成する
Obsidianをインストールしたら、まずiPhone側で保管庫を作りましょう:
- Obsidianを開くと「保管庫を作成または開く」画面が表示されます
- 「Create a Vault」をタップ
- 保管庫の名前を入力(例:「my_note」や「デイリーメモ」など)
- 保存場所を聞かれたら、必ず「iCloud Drive」を選択
- 「作成」をタップ
ここで重要なのは、必ずiCloud Driveを選択することです。「このiPhone内」を選ぶと同期できませんので注意してください!
PC側の準備:ObsidianとiCloudをインストール
次に、WindowsパソコンにObsidianとiCloudをインストールします。
WindowsへのObsidianインストール手順
- Obsidian公式サイトにアクセス
- 画面上部の「Download」をクリック
- WindowsのExeインストーラーをダウンロード
- ダウンロードしたファイル(obsidian-1.x.x.exe)をダブルクリックして実行
- インストーラーの指示に従い「次へ」を選択していく
- インストールが完了したら「完了」をクリック
WindowsへのiCloudインストール手順
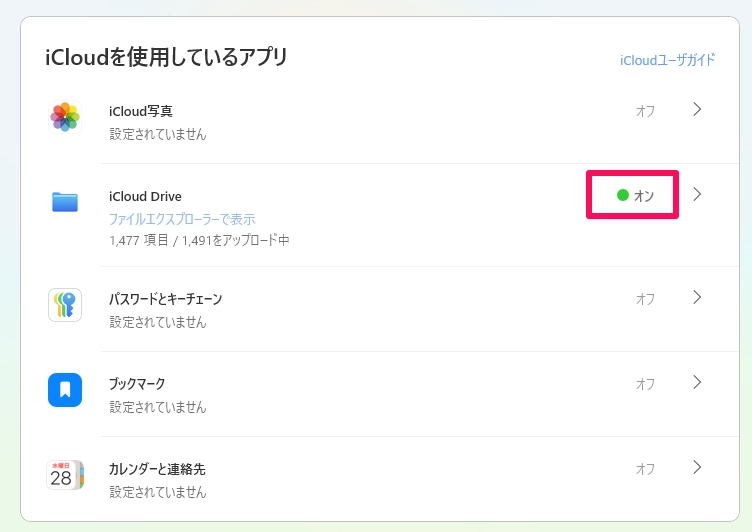
ここが肝心です!WindowsでiCloudを使えるようにしましょう:
- Microsoft Storeを開く(Windows検索で「Microsoft Store」と入力)
- 検索バーで「iCloud」を検索
- 「iCloud for Windows」をクリック
- 「入手」または「インストール」ボタンをクリック
- インストールが完了したら起動
- Apple IDとパスワードでサインイン
- 「iCloud Drive」にチェックを入れて「適用」をクリック
iCloudのインストール後、Windowsのエクスプローラーを開くと左側に「iCloud Drive」が表示されるようになります。
iPhoneで作成した保管庫をPCで開く

さあ、ここが一番重要なポイントです!PCにiCloudとObsidianがインストールできたら:
- PCでObsidianを起動
- 「Open folder as vault」を選択
- エクスプローラーが開いたら、「iCloud Drive」→「Obsidian」フォルダを探す
- 先ほどiPhoneで作成した保管庫のフォルダ(例:「my_note」)を選択
- 「選択」または「フォルダーの選択」をクリック
これで同期の準備完了!iPhoneで作成したノートがPCでも見られるようになり、PCで作成・編集したノートもiPhoneに自動で同期されます。
同期トラブルを避けるための3つの鉄則
せっかく同期環境を作っても、ちょっとしたことでトラブルが発生することも。これを避けるための鉄則をお伝えします:
鉄則1:同期完了を待つ
ノートを編集したら、すぐに別のデバイスで開かないようにしましょう。同期には少し時間がかかります。目安として:
- 小さなテキスト変更なら10~20秒
- 大きな変更や複数ファイルなら1.2分程度
iPhoneでは画面右上のクラウドアイコン、PCではエクスプローラーのiCloudアイコンが静止していれば同期完了のサインです。
鉄則2:ファイル名は英数字がベスト
ファイル名に特殊文字(「/」「\」「:」「*」「?」「"」「<」「>」「|」)を使うと同期トラブルの原因になります。日本語ファイル名も基本的には問題ありませんが、シンプルな英数字がもっとも安全です。
鉄則3:インターネット接続を確認
当たり前ですが、同期にはインターネット接続が必要です。Wi-Fiが不安定な場所では、ノートの同期が遅れることがあります。重要な変更をした後は、安定したネット環境で同期を確認しましょう。
同期でよくあるトラブルと解決法
それでも同期がうまくいかない場合は、以下を確認してみてください:
- ファイルが見つからない場合:同期完了を待ち、iCloudの設定を確認する
- 競合ファイルができた場合:両方のファイルの内容を確認し、必要な部分を手動で統合する
- 同期が極端に遅い場合:ネット接続を確認し、大きなファイル(画像など)が含まれていないか確認する
基本的に、テキストファイルだけなら同期トラブルは少ないです。画像や添付ファイルを多用すると同期が不安定になりやすいので、最初のうちはシンプルなテキストメモやWebクリップから始めるのがおすすめです。
「とりあえず同期環境を作ってみたけど、ちゃんと動くか不安...」という方は、まず短いテストメモとWebクリップをiPhoneで作成し、数分待ってからPCで確認してみてください。この小さな成功体験が、長く続けられる第一歩になります。
ワンポイントTip:iCloudとObsidianの同期は、静かに裏で働く「執事」のようなものです。あなたが作業に集中している間に、黙々とファイルを運んでくれます。ただし、執事にも休憩時間が必要です。ノートの編集後は、少なくとも数分間の「同期タイム」を意識的に設けるようにしましょう。そして最初は「同期できた!」という小さな成功体験を大切にしてください。これがObsidianとの長い付き合いの始まりになります。また、初期段階では添付ファイルは最小限に、テキスト中心のメモ習慣を確立するのがベストです!
📁 がんばりすぎないディレクトリ構造:シンプルで続けられる情報の流れ
「フォルダ分けってどうすればいいの?」
「完璧な整理システムを作らなきゃ...」
「他の人のセットアップを見ると複雑すぎて真似できない...」
あぁ、この気持ち、痛いほどわかります。「理想のディレクトリ構造」を求めて何日も悩んだ末に、結局何も書かずに終わってしまった...そんな経験、私だけではないはず。
でも実は、ディレクトリ構造も「がんばりすぎない」のが一番なんです。今日は私が実際に使っている、シンプルだけど実用的なディレクトリ構造をお見せします。
💡Obsidianをはじめる際、複数のサイトを参考にしましたが、こちらの記事が一番ハードルが低く、挫折しないでObsidianがはじめられる内容でした。
私のディレクトリ構成も参考にしています。
私のObsidianディレクトリ構造
まずは全体像から見てみましょう:
Config/ # 設定系の情報を保存
├─ Extra/ # 添付した画像等が集約される
├─ Prompt/ # プロンプトの置き場所
└─ Templates/ # メモのテンプレートの置き場所
Daily/ # 毎日の日記
Kindle/ # Kindle本のハイライトが蓄積
Notes/ # 思いついたアイデア、メモはすべてこちら
Outputs/ # DailyやNotesの情報を元に、アウトプットして活かす場所
├─ inbox/ # 色々アウトプットしてみる置き場所
├─ Newsletter/ # 毎週発行しているニュースレターの原稿
└─ note/ # 不定期で投稿するnote記事の原稿
WebClipper/ # PCとスマホからワンクリックでWEBサイトを保存した時に格納される
「え、意外とフォルダがあるけど?」と思われるかもしれませんね。
私のライフスタイルも混ざっているので、もう少しスリムにしましょう!
もっと最小限の構成はこちらです!
最低限構成:
※Kindle書籍がない人はフォルダも無しでOKです
Config/ # 設定系の情報を保存
├─ Extra/ # 添付した画像等が集約される
└─ Templates/ # メモのテンプレートの置き場所
Daily/ # 毎日の日記
Kindle/ # Kindle本のハイライトが蓄積
Notes/ # 思いついたアイデア、メモはすべてこちら
Outputs/ # DailyやNotesの情報を元に、アウトプットして活かす場所
├─ inbox/ # 色々アウトプットしてみる置き場所
WebClipper/ # PCとスマホからワンクリックでWEBサイトを保存した時に格納される
実はこの構造、「Input→Process→Output」という情報の自然な流れに沿って設計しています。これが私の「第二の脳」の動かし方なんです。
インプット:情報を集める場所
まず、情報のインプット(収集)は4つの入口から行っています:
1. Daily/ - 日々の思考や気づきを記録
毎日のメモや日記をここに保存します。Calendarプラグインと連携させて、今日の日付をクリックするだけで新しいデイリーノートが作れるようにしています。コーヒーを飲みながら「今日やること」や「思いついたこと」を書くのが日課です。
2. Kindle/ - 読書からの知識を取り込む
Kindle Highlightsプラグインで同期した読書メモやハイライトはすべてここに集まります。本の要約や思ったことを後で追記することも。
⚙️設定方法:
📝これは鳥肌級に感動した!

テツメモ|AI図解×検証|Newsletter @tetumemo
読了済みの眠っていた数百冊のKindle本が、『Obsidian×Kindle×NotebookLM』で新しい音声コンテンツとして復活!!🚀
Obsidianって何だか難しそう…と思っている方は、とりあえずKindle本のハイライトを取り込むことから始めるのが良いです
詳細設定はリプ欄へ ↓ https://t.co/08lC7Soar6 pic.twitter.com/hNo0KXUT0f— テツメモ|AI図解×検証|Newsletter (@tetumemo) May 4, 2025
3. Notes/ - アイデアやメモを自由に書き留める場所
思いついたアイデア、会議メモ、プロジェクト関連のノートなど、とにかく「思いついたらすぐ書く」場所です。整理は後回し。とにかくまず記録することが大事です。
4. WebClipper/ - ウェブコンテンツの保存庫
ブラウザ拡張機能を使って、「あとで読みたい」「参考になる」と思ったウェブページをワンクリックで保存します。スマホからもPCからも同じようにクリップできるので便利です。
何よりも、WebページがすべてMarkdown形式で保存されるのが最高ですね!
「でも、もっと細かくカテゴリ分けした方がいいのでは?」という声が聞こえてきそうですが、あえてシンプルにしています。
なぜなら、入力のハードルを下げるためです。「このメモはどこに入れるべきか」と悩む時間があったら、さっさと書いてしまった方が良いんです。
整理・加工:情報をカスタマイズする場所
Config/ - 設定やテンプレートの保管庫
ここには、メモを効率的に取るための「型」が揃っています:
- Templates/ - デイリーノートやプロジェクトメモなどのテンプレート
- Prompt/ - Smart ComposerやNotebookLMで使う定型プロンプト
- Extra/ - メモに添付した画像などのファイル(自動で集約される)
特にTemplatesは私のお気に入りで、例えば「Weekly Review」というテンプレートでは、その週のDailyから重要なポイントを自動的に抽出するDataviewクエリが埋め込まれています。
アウトプット:情報を発信する場所
ここが一番のポイント。せっかく集めた情報は、発信することで初めて価値が生まれます:
Outputs/ - インプットを価値に変換する場所
- inbox/ - アイデアをアウトプットに変換する実験場。AIチャットのプログイン「Smart Composer」を使って、複数のノートからブログ記事の下書きを作ったり、アイデアを発展させたりする場所です。
- Newsletter/ - 毎週発行しているニュースレターの原稿置き場。Dailyで記録した1週間の気づきやWebClipper、Kindleの読書メモをベースに作成します。
- note/ - note記事の原稿。より深く掘り下げたトピックについての記事を書く場所です。
実は以前、もっと複雑なフォルダ構造を試していました。「プロジェクト別」「トピック別」「ステータス別」...。でもそれって、結局「メモを取る」という本来の目的から遠ざかるんですよね。だから今は「入力→整理→出力」というシンプルな流れに沿った構造にしています。
ファイルとリンクの設定
また、画像などの添付ファイルも1つの場所に集約されるように変更しました。
私のインプット→アウトプットの流れ
実際の情報の流れをご紹介します:
- 気づきを記録する
Dailyノートに「今日思ったこと」をさらっと書き留めます。例えば「最近のAIの進化について考えた」など。
また、XでブックマークしているAI系のリンクも保存します。 - 関連情報を収集する
その話題について、XポストやWebで見つけた記事をWebClipperで保存。Kindleで読んだ本のハイライトもチェック。 - アイデアを発展させる
Notesに「AIと知的生産性」というノートを作成し、思いついたことを箇条書きで書き留めます。 - アウトプットにまとめる
Outputs/inboxに「AI活用術」というノートを作成。DailyノートとWebClipperの記事、Kindleのハイライトを参照しながら、Smart Composerを使って記事の下書きを作成。 - 発信する
完成した原稿をOutputs/Newsletterに移動し、毎週のニュースレターの一部として構成。草案をClaudeに添付して最終仕上げをします。
これで「気づき→情報収集→アイデア発展→アウトプット→発信」というサイクルが完成します。このサイクルを回し続けることで、知識が自然と蓄積され、発信力も高まっていくんです。
ディレクトリ構造のコツ:「完璧」より「続けられる」を選ぶ
最後に、私がディレクトリ構造で大切にしていることをシェアします:
- シンプルに保つ
最初のフォルダ構造は7つ以下がおすすめ。増やすのは後からでも十分です。 - 入力の障壁を下げる
「どこに保存すべきか」で悩まず書けるように、入力先は明確にしておく。 - 検索を信頼する
完璧な分類よりも、検索機能を信頼すること。タグや内部リンクを活用すれば、必要な情報はいつでも見つかります。 - アウトプットを意識する
「この情報をどう活かすか」を常に考えて、アウトプット前提の構造にする。 - 見直しと調整
3ヶ月に一度くらい、使いにくくなった部分を見直して調整する(でも根本から変えない!)
このシンプルな構造のおかげで、NotionとObsidianを併用して使い続けることができています。「完璧なシステム」より「実際に使えるシステム」の方が、ずっと価値があるんです。
ワンポイントTip:ディレクトリ構造は「家の間取り」のようなものです。豪華な間取りより、「実際に住みやすい間取り」の方が大切です。最初は「リビング」「キッチン」「寝室」程度のシンプルさで十分。使っていくうちに、「ここにはこういう棚があると便利だな」という発見が自然と生まれます。その時に少しずつカスタマイズしていけば、あなただけの「住みやすい家」が完成するのです。
✍️ 「書く」だけからはじめよう:挫折しない基本機能マスター
「今度こそノートアプリで完璧な情報管理を...」
と意気込んで、設定と構想に3時間費やした後、疲れ果てて結局使わなくなった経験、ありませんか?わかります、その気持ち(笑)。実はそれ、ノートアプリあるあるなんですよね。
Obsidianを使いこなすための最初のステップは、とにかく「書く」ことから始めること。複雑な機能や設定は後回しで大丈夫です。シンプルに「メモを取る」ことから始めましょう。
基本のき:新しいノートを作る
あなたがやるべきことはたった1つ。ノートを作って、思ったことを書くだけ。
- 画面左上の「新しいノート」アイコン(📒)をクリック
- または、キーボードショートカット
Ctrl+N(Windows) /Cmd+N(Mac) を押す - タイトルをつけて、Enter
- あとは、思ったことを自由に書くだけ!
これが本当に最初に覚えるべきことのすべてです。
余計な設定や仕組みを考えなくていいんです。
私は最初の1週間は、「今日のメモ」というタイトルで毎日1つのノートを作り、思いついたこと、やることリスト、気になるリンクなど、とにかく何でも書いていました。それだけで十分なんです。
Markdown記法:覚えるのは2つだけ
Obsidianはマークダウン形式でメモを書きます。でも、最初から全部覚える必要はありません。私が最初に覚えて、今でも最もよく使う記法はたった2つだけです:
1. 見出し(#)
# 大見出し
## 中見出し
### 小見出し
実際の表示:
大見出し
中見出し
小見出し
2. リスト(箇条書き)
- 朝ごはんを食べる
- メールをチェック
- 会議の準備をする
実際の表示:
- 朝ごはんを食べる
- メールをチェック
- 会議の準備をする
この2つさえ覚えれば、メモは十分に整理できます。他の装飾(太字、斜体、~~取り消し線~~など)は、使いたくなったときに少しずつ覚えればOKです。
内部リンクとタグ:つながりを楽しむ
Obsidianの「魔法」のような機能が内部リンクです。これがあるからこそ、バラバラのメモがつながり、「第二の脳」が生まれるんです。
内部リンクの作り方
内部リンクは [[]] で囲むだけ。例えば:
今日は[[コーヒー]]について考えてみた。
[[読書メモ_アトミック・ハビット]]も参考になる。
これだけで、「コーヒー」と「読書メモ_アトミック・ハビット」という名前のノートにリンクが作られます。このリンクをクリックすると:
- すでにそのノートが存在する場合は、そのノートが開きます
- 存在しない場合は、新しいノートが自動的に作成されます
これは本当に魔法のような体験です。思考が枝分かれしたときに、さらっと [[新しいアイデア]] と書いておけば、後でそのアイデアについて深掘りできるノートがすぐに作れます。
タグをつける
タグは、ノート同士を緩やかにグループ化するのに便利です。使い方は簡単、# に続けてタグ名を書くだけです:
#読書メモ #生産性 #習慣化タグを使うことで、後から「すべての読書メモを見たい」というときに、簡単に関連ノートを集めることができます。
でも、最初からタグの体系を考えすぎないことが大事です。私は最初の数週間は「#メモ」「#アイデア」「#タスク」くらいのシンプルなタグしか使いませんでした。使っているうちに、自分に合ったタグの付け方が見えてきます。
実践:シンプルな日記から始める
Obsidianでの一番のおすすめの始め方は、シンプルな日記です。毎日1つのノートを作成し、以下のような内容を書くだけ:
# 2025年5月12日 月曜日
## メモ
今日のミーティングで出た[[新商品アイデア]]が面白かった。
特に、[[ターゲット層の分析]]については深掘りしたい。
など、Xのポストレベルの内容をどんどん入力
## 日記
メモやノートの情報を参考に
1日の振り返りや気づきをまとめ #日記
## ノート
- 参照情報やリンク等
これだけでも、日々の考えや行動が蓄積され、内部リンクで相互につながることで、少しずつあなただけの「知識のネットワーク」が育っていきます。
検索機能:書いたものを簡単に見つける
メモが増えてきたら、検索機能を活用しましょう。Ctrl+F(またはCmd+F)で簡単にノート内を検索できます。全ノートを対象にするなら、Ctrl+Shift+F(またはCmd+Shift+F)を使います。
私はタイトルに悩むのが面倒なので、思いついたままの言葉でノートを作り、後で検索して見つけるというラフなスタイルを取っています。でも、これが意外と挫折せずに続けられるコツだったりするんです。
完璧を求めない
「こんなメモの取り方で大丈夫なの?」「もっと構造化すべき?」という不安が湧いてくることもあるでしょう。でも、ノートシステムの「正解」はありません。
私がObsidianを続けられたのは、「完璧なノートシステム」を目指すのではなく、「今の自分に合ったノートの取り方」を少しずつ発見していったからです。
最初の一歩は、とにかく書くこと。構造や整理法は、使いながら自然と見えてくるものです。
ワンポイントTip:Obsidianの内部リンク機能は「思考のジャンプ台」のようなものです。厳密な体系を作らなくても、思いついたときに「[[キーワード]]」で囲むだけで、あとでそれを深掘りできる環境が自然と整います。完璧な構造ではなく「つながり」を意識することで、脳のように有機的に進化する知識ベースが育ちます。最初は少なめのリンクから始めて、徐々につなげていくのがコツです!
🔌 厳選プラグインで「ちょうどいい」パワーアップ
「Obsidianってプラグインが何百個もあるらしいけど、どれを入れればいいの...?」
「設定画面を見ただけで気が遠くなる...」
「今度こそプラグインをフル活用して完璧なセットアップを...」
ちょっと待って!そんな完璧主義こそが、実はノートアプリ挫折の最大の原因なんです。私も以前は「理想のセットアップ」を求めて何十個もプラグインを入れては混乱し、結局使わなくなるという悪循環に陥っていました(笑)。
そこで今回は、「がんばりすぎない」をモットーに、本当に役立つプラグインだけを厳選してご紹介します。いきなり全部を導入する必要はありません。自分の使い方や好みに合わせて、少しずつ試してみてください。
プラグインのインストール方法:基本の「き」
まずは、プラグインをインストールする基本手順を確認しておきましょう。
- Obsidianの左下にある「歯車」アイコン(設定)をクリック
- 左側メニューから「コミュニティプラグイン」を選択
- 「コミュニティプラグインの制限を無効化」をオンに(初回のみ)
- 「閲覧」ボタンをクリック
- 検索バーに探したいプラグイン名を入力
- 目的のプラグインを見つけたら「インストール」→「有効化」の順にクリック
これだけです!各プラグインの設定は、有効化した後に同じ画面の「コミュニティプラグイン」セクションで各プラグイン名の横にある「歯車」アイコンから行えます。
では、日常的な使用で最も価値を発揮するプラグインを厳選して4つ見ていきましょう!
Calendar&Templaterで日記習慣を自動化
「毎日書くのは続けたいけど、いちいちファイル作って日付書いて...面倒くさい」 そんな気持ち、わかります。この2つのプラグインを組み合わせれば、クリック1つで今日の日記が自動的に作成されます!
①Calendar:カレンダーからノートを作成・管理
なぜおすすめ? 日々のノートが視覚的に管理でき、「あれ、先週の金曜日に何書いたっけ?」といった探し物が格段に楽になります。
インストール&最低限の設定
- プラグイン検索で「Calendar」を検索してインストール・有効化
- サイドバーに追加された「カレンダー」アイコンをクリック
- カレンダーの日付をクリックするだけで、その日のデイリーノートが開く(または新規作成される)
「がんばりすぎない」設定のコツ
- デフォルト設定のままでも十分使えます!
- 必要に応じて、設定で「週の始まり」や「日付フォーマット」を変更するくらいで十分
②Templater:テンプレートで入力を自動化
なぜおすすめ? 毎日の日記や読書メモなど、同じ形式のノートを素早く作成できます。「今日の日付」「曜日」「天気」なども自動挿入できるので、とにかく「書く」ことに集中できます。
インストール&最低限の設定
- プラグイン検索で「Templater」を検索してインストール・有効化
- 設定画面で「Template folder location」を設定(例:Templates)
- 「Trigger Templater on new file creation」ONします
※これにより、テンプレートの設定が反映されます - 指定したフォルダに、使いたいテンプレートファイルを作成
シンプルな日記テンプレートの例
[[<% tp.date.now("YYYY-MM-DD", -7, tp.file.title, "YYYY-MM-DD") %>]] || [[<% tp.date.now("YYYY-MM-DD", -1, tp.file.title, "YYYY-MM-DD") %>]] | [[<% tp.date.now("YYYY-MM-DD", 1, tp.file.title, "YYYY-MM-DD") %>]] || [[<% tp.date.now("YYYY-MM-DD", 7, tp.file.title, "YYYY-MM-DD") %>]]
---
## メモ
---
## 日記
---
## ノート
こちらを参考にテンプレートを使用しています:
コアプラグインの設定
これで、デイリーノートを開いた時に、先程のテンプレートが自動反映されます。
Calendar+Templaterの連携 この2つを連携させれば、カレンダーの日付をクリックするだけで、テンプレート入りのデイリーノートが自動生成されます:
- Calendarの設定画面を開く
- 「テンプレートファイルの場所」に先ほど作ったテンプレートファイルを指定
- これだけ!もう日付をクリックするだけで、テンプレート付きのノートが作成されます
私はこの組み合わせのおかげで、272日連続で日記を書く習慣が続いています。「書くハードル」がグンと下がるんですよね。
DataviewとKindle Highlightsでメモの再発見
「せっかくメモを取っても、それを見返す機会がない...」
「Kindleでハイライトした文章、どうやって活用すればいいの?」
そんな悩みを解決するのが、この2つの強力なプラグインです。
③Dataview:メモを「データベース」として活用
なぜおすすめ? 散らばったメモから特定の情報だけを自動で集めて表示できます。例えば「#アイデア タグがついたノートだけを一覧表示」とか「先週書いたノートすべて」など、自分だけのカスタム検索ビューが作れます。
インストール&最低限の設定
- プラグイン検索で「Dataview」を検索してインストール・有効化
- 追加設定は基本的に不要。すぐに使えます!
シンプルな使い方の例
タグで特定のノートを一覧表示:
LIST
FROM #読書メモ
最近作成したノートを表示:
TABLE file.cday as 作成日
FROM ""
SORT file.cday DESC
LIMIT 5
私が特に重宝しているのは、読書メモの一覧を自動生成する使い方です:
TABLE
author as 著者,
rating as 評価
FROM #読書メモ
SORT rating DESC
「がんばりすぎない」設定のコツ
- 最初は複雑なクエリに挑戦せず、LIST(リスト表示)を中心に使おう
- Googleやコミュニティで「obsidian dataview examples」と検索すれば、コピペで使えるクエリがたくさん見つかる
④Kindle Highlights:読書メモを自動インポート
なぜおすすめ? Kindleで付けたハイライトやメモが自動的にObsidianに取り込めるので、読書の成果が即座に自分の知識ベースに統合されます。「読んだだけで終わり」にならない読書サイクルが作れます。
インストール&最低限の設定
- プラグイン検索で「Kindle Highlights」を検索してインストール・有効化
- プラグイン設定で取り込み方法を選択
⚙️詳しい設定はこちら:
📝これは鳥肌級に感動した!

テツメモ|AI図解×検証|Newsletter @tetumemo
読了済みの眠っていた数百冊のKindle本が、『Obsidian×Kindle×NotebookLM』で新しい音声コンテンツとして復活!!🚀
Obsidianって何だか難しそう…と思っている方は、とりあえずKindle本のハイライトを取り込むことから始めるのが良いです
詳細設定はリプ欄へ ↓ https://t.co/08lC7Soar6 pic.twitter.com/hNo0KXUT0f— テツメモ|AI図解×検証|Newsletter (@tetumemo) May 4, 2025
活用方法 取り込んだハイライトは、書籍ごとに1つのノートにまとめられます。そこから:
- 重要な部分だけを抜き出して内部リンクで新しいノートを作成
- Dataviewと組み合わせて「特定のテーマに関するハイライト一覧」を作成
- 定期的にランダムなハイライトを復習するビューを作成
私はKindleハイライトを取り込んだ後、特に印象深かった部分に自分の解釈や考えを追記しています。こうすることで、ただの引用集ではなく「自分だけの解釈」が加わった知識ベースになります。
💡さらに便利!その他のオススメプラグイン
時間のある時に少しずつ試してみたい、便利なプラグインをご紹介します。
Hover Editor:ノートを離れずに別のノートを確認
簡単説明 リンク先のノートを開かずに、ホバー(マウスカーソルを置く)するだけでプレビューできます。さらに、そのプレビューを「ポップアップエディタ」として編集することも可能です。
使い方 内部リンク([[ノート名]])にマウスカーソルを置くと自動的にプレビューが表示されます。右上のアイコンをクリックすると、そのままポップアップで編集できます。
「あのノートを参照しながら今のノートを書きたい」という場面で、とても役立ちます。
Outliner:階層型メモを簡単に作成
簡単説明 箇条書きリストを階層的に管理し、折りたたみや展開、項目の移動がキーボードショートカットで簡単にできます。
使い方
- Tab:階層を下げる(インデント)
- Shift+Tab:階層を上げる(アウトデント)
- Ctrl+↑/↓:項目を上下に移動
- Ctrl+[/]:折りたたみ/展開
仕事のタスク整理や、複雑なプロジェクトの構造化に便利です。
Various Complements:入力補完でタイピングを効率化
簡単説明 既存のノートに書かれた単語や文章を自動補完してくれます。使えば使うほど、あなたの書き方を学習して賢くなります。
使い方 インストールして有効化するだけで自動的に機能します。文字を入力し始めると、候補が表示されるので、Tabキーなどで選択できます。
「あのフレーズなんだったっけ...」と迷うことが減り、入力効率がアップします。
Thino:ささっとメモを取ってDaily Noteに統合
簡単説明 思いついたことをすぐにメモできる「キャプチャボックス」機能と、それを自動的にデイリーノートのメモセクションに追加する機能を提供します。
使い方
- インストールして有効化
- サイドバーに追加された「Thino」アイコンをクリック
- テキストボックスにメモを入力して保存
- 自動的にデイリーノートのメモセクションに追加される
「あ、これ忘れたくない!」という瞬間的なメモを、システマチックに管理できるようになります。
Recent Files:最近開いたファイルに素早くアクセス
簡単説明 最近使ったノートの履歴を表示してくれるので、頻繁に行き来するノート間の移動が簡単になります。
使い方
- インストールして有効化
- サイドバーに追加された「Recent Files」アイコンをクリック
- リストから開きたいノートを選択
「さっき見てたノートに戻りたい!」というシーンで、ファイル検索よりも素早くアクセスできます。
Text Transporter:テキストの一部を別ノートに簡単移動
簡単説明 選択したテキストを別のノートに移動・複製したり、新しいノートとして切り出したりできます。
使い方
- テキストを選択
- 右クリックメニューから「Text Transporter」を選択
- 「Move to...」「Copy to...」「Create new note」などの操作を選択
「このパートは別のノートの方がいいかも」と思ったときに、コピペや新規作成の手間を省けます。
Typing Assistant:テキスト入力を拡張する高度な補完
簡単説明 テキスト入力中に様々な補完や変換を提供します。例えば、「日付を入力」や「テンプレートフレーズの展開」などが可能です。
使い方
- インストールして有効化
- キーワード(例:「today」)を入力
- 展開トリガー(デフォルトはTabキー)を押す
定型文の入力や日付挿入が素早くでき、入力の効率が上がります。
Smart Composer:AIがノート作成をアシスト
簡単説明 AIを活用して、文章の続きを予測・提案してくれる機能です。まさにVSCodeのGitHub Copilotやエディタのメモ版です。
使い方
- インストールして有効化
- AIの設定を行う(OpenAI APIキーなどが必要)
- 通常通りノートを書き始めると、AIが続きを提案
「次に何を書こう...」という迷いを減らし、アイデアの流れをスムーズにキープできます。次の章でより詳しく紹介します!
プラグイン活用の極意:「欲張らない」
ここまで様々なプラグインを紹介してきましたが、全部を一度に入れる必要はありません。最初に最低限4~7個だけでも十分です。慣れてきたら少しずつ試してみてください。
私も最初の1ヶ月は最小限のプラグインで使い、自分のワークフローが安定してから少しずつ追加していきました。これが"挫折しないObsidian活用法"の秘訣です。
そして何よりも大切なのは「自分にとって心地よいシステム」を作ること。他の人の複雑な設定に憧れても、自分に合わなければ続きません。あなただけの「ちょうどいい」カスタマイズを見つけてくださいね。
ワンポイントTip:プラグインは「キッチンの調味料」のようなものです。基本の料理(ノート取り)ができるようになってから、少しずつ味付け(機能追加)をしていくのがベストです。初めから10種類の香辛料を使いこなそうとすれば、料理も台所も大混乱になってしまいます。最初は「塩と胡椒」程度のシンプルさで十分。自分のノートの取り方が安定してきたら、少しずつ新しい味を試してみましょう。そして何より、「これは使わないな」と思ったプラグインは迷わず無効化すること。あなたにとっての「ちょうどいい」環境こそが最高のセットアップなのです!
🤖 AIアシスタントがノート作成を加速:Smart Composer導入ガイド
「アイデアはあるのに、うまく言葉にできない...」
「メモはたくさん取るけど、整理する時間がない...」
こんな悩み、めちゃくちゃわかります。私も昔から「空白のページ症候群」に悩まされてきた一人です。せっかくのアイデアが、表現力の壁にぶつかって消えていく感覚。もったいないですよね。
そこで今回は、Obsidianの中で「AI執筆アシスタント」を動かす方法をご紹介します。プログラミングエディタのCursorやGitHub Copilotのような体験を、メモアプリの中で実現できるんです!
Smart Composerって何?あなたの頭の中を読み取るAIパートナー
Smart Composerは、あなたが書いたノートをAIが加筆修正してくれるAIアシスタントです。まるで「あなたの考えを拡充してくれる有能な相棒」のような存在です。
でも「AIなんて難しそう...」と思ったそこのあなた!大丈夫です。このプラグインは意外とシンプルで、「がんばりすぎない」方針でも十分活用できるんですよ。
Smart Composerの3つのスゴイところ
- 思考の流れを止めない
言葉に詰まったとき、AIに質問できるのでライティングのリズムが途切れません。 - 時間の大幅節約
定型的な文章や説明文をAIが生成してくれるので、本当に考えるべきことだけに集中できます。 - 新しい視点の発見
AIが思いもよらない表現や視点を提案してくれることで、自分の思考の幅が広がります。
これ、正直、私にとっては「メモアプリの革命」と言っても過言ではありませんでした。もちろんAIの提案をそのまま受け入れるわけではなく、あくまで「会話しながら書く」感覚なんですけどね。
インストールと初期設定:3分で始められるAI体験
「AIの設定って難しそう...」と思いますよね。最初は私もそう思いました。でも、基本的なセットアップは3ステップで完了します!
Step 1: プラグインのインストール
- Obsidianの設定(歯車アイコン)をクリック
- 左メニューから「コミュニティプラグイン」を選択
- 「閲覧」をクリックして「Smart Composer」を検索
- 「インストール」→「有効化」の順にクリック
Step 2: APIキーの取得(Geminiの場合)
AIのパワーを借りるには、APIキーという「鍵」が必要です。一番簡単なのは無料で使えるGoogle GeminiのAPIキーを使う方法です:
- Google AI Studioにアクセス
- アカウント登録(無料)
- 右上のプロフィールアイコン→「Get API Keys」をクリック
- 「API キーを作成」で新しいキーを作成
- 表示されたキーをコピー(この画面を閉じると二度と見られないので注意!)
ちなみに、GeminiのAPIは無料で使えます。モデルによって回数制限はありますが、Gemini 2.0 Flashなら1日1,500回も使えちゃいますので、ハッキリ言って十分すぎるほど遊べます。
GeminiAPIの詳しい設定や活用方法はこちら ↓
🔗【超簡単】CursorにGemini APIを設定して、実質無料でGPT-4o超えの最強AIを今すぐ使おう!
| 【時短革命】有料版ChatGPTと同等機能が完全無料!Google AI Studioで"専門家AI"を作り放題 |
|
||
|
Step 3: Smart Composerの設定
- Smart Composerの設定画面を開く(プラグイン一覧の歯車アイコンから)
- 「API」タブで「Gemini」を選択
- 「API Key」に先ほどコピーしたキーを貼り付け
- 「モデル」は「Gemini 2.0 Flash」を選択(1日の回数を気にせず使えます)
- 保存して完了!
これだけで、AIアシスタントの準備は整いました。新しいノートを開いて文章を書き始めるて、AIチャット欄から指示できるようになります。
補足:Smart Composerで最新のGemini APIを使う方法
ニュースレターの内容と被っている部分もありますので、Geminiの最新モデル追加セクションだけでも読んでみてください!
🔗【Cursor不要】ObsidianにGemini APIを設定して、実質無料で「思考モデル」の最強AIを今すぐ使おう!
「Smart Composer」の基本的な使い方
- メニューの🖊️アイコンをクリック
- 左ウィンドウにSmart Composerが起動
- 今開いているノートが参照される
- AIチャット欄に依頼を入力
- 「Chat」を押して実行 ※「Vault Chat」は他のノートも参照の場合
- ノートに加筆修正が実行されます
Smart Composer の下部にある2つのアイコン/ボタンは、それぞれ “Chat” モードと “Vault Chat” モードを切り替えるものです。用途によって使い分けてください。
🔹 Chat
- 対象:あくまで 現在編集中のファイル(Current File)のみをコンテキストとして送信
- 用途:
- そのノート内の文章について「ここを要約」「文体を揃えて」「もっと具体的に」など、ピンポイントで相談したいとき
- ほかのノート内容に影響されず、このファイル単体だけで回答がほしいとき
- メリット:
- 応答が速い
- 異なる Vault やノートをまたいだ不要な情報が混ざらない
🔹 Vault Chat
- 対象:Smart Composer が事前にインデックス化した Vault 全体 を検索して、類似箇所や関連ノートをコンテキストに組み込む
- 用途:
- ノート同士をまたいで「以前書いた◯◯のアイデアとつなげて」「このテーマに関連する過去のメモをまとめて」といった横断的なナレッジ照会
- Vault を知識ベースとして活用し、全体像を俯瞰しながらアイデア出しや調査をしたいとき
- メリット:
- Vault 内の他ノートを参照して回答の精度が上がる
- 自分のナレッジグラフ全体を活かしたアウトプットが可能
まとめ
モード | コンテキスト | 使いどころ |
|---|---|---|
Chat | 現在のファイルのみ | そのノート単体の書き換え・校正・要約 |
Vault Chat | Vault 全体(インデックス済) | 過去のメモや他ノートも踏まえた総合的なアイデア出し・調査 |
普段は軽快な Chat モードで書きたいところだけ修正し、ナレッジを横断的に引っ張ってきたい時だけ Vault Chat に切り替える、という使い分けがおすすめです。
「Smart Composer」でテキストの一部を選択して修正依頼
Cursorなど使い慣れている人は、該当のテキストを選択して修正をしたいですよね。
Smart Composerは少しコツが必要です。
- テキストを選択
- Ctrl+Pでコマンドパレットを起動
- 「Add selection to chat」を選択
- 選択したテキストが引用されるので、AIに指示を実行
✅️初心者向けのブレンドレシピを5案提案して - Geminiによる生成し、問題がなければApplyをクリック
- 選択したテキスト本文に加筆修正されるので、「Accept」で反映される
- AIによる加筆修正が完了
ObsidianとSmart Composer、そしてGeminiのAPIで無料でAIのチカラを使うことができましたね!
補足①:Smart Composerのコマンドについて
- 👑Smart Composer: Open chat
Smart Composer のチャットパネルを開きます。システムプロンプトやモデルを設定して、自由に質問や命令を入力できます。 - 👑Smart Composer: Add selection to chat
エディタで選択しているテキストをチャットパネルの入力欄に流し込みます。選択部分を元に「要約して」「改善して」など指示が可能です。 - Smart Composer: Rebuild entire vault index
Vault(全ノート)を全文スキャンし直して、内部インデックスを再構築します。大量ファイルを追加した後や動作がおかしいと感じたときに実行します。 - Smart Composer: Update index for modified files
変更のあったファイルだけを差分スキャンしてインデックスを最新化します。日々の小規模編集後に手早く反映させたいときに便利です。
基本的に「Add selection to chat」をメイン利用でOKです。
他は用途に合わせて使い分けてみてください。
補足②:他のファイルを参照する方法
AIチャット欄で「@」を入力することで他のノートを参照することができます。
Cursorでも同じ動きですので、覚えておいて損はないです。
AIに「良い指示」を出す3つのコツ
Smart Composerを本当に便利に使うためのコツは、実はAIとの「対話の質」にあります。でも難しく考える必要はなく、以下の3つのポイントを意識するだけでグッと使いやすくなります。
コツ1:指示するプロンプトをAIに考えさせる
例えば会議の内容をまとめたい時に、ChatGPTへ「Smart Composerにお願いする、会議メモをまとめる簡単なプロンプトを考えて」とお願いすれば、以下のようなプロンプトが完成します。
プロンプトは人間がゼロから考える必要はありません:
以下の会議メモを読み取り、次の形式で箇条書きにまとめてください。
- 会議概要(日時・目的)
- 参加者
- 主要議題
- 決定事項
- アクションアイテム(担当者・期限)
---
【会議メモ】のノートを参照
このようにAIチャット欄へ指示すれば、会議の文字起こし内容も見やすい形式にまとまります。
コツ2:ノートに「箇条書き」を活用する
### 初心者向けの基本的なブレンドレシピ
- **基本のカレーパウダー**: ターメリック大さじ2、クミン大さじ1、コリアンダー大さじ1、チリペッパー小さじ1/2
- **香り高いカレーパウダー**: ターメリック大さじ2、クミン大さじ1、コリアンダー大さじ1、カルダモン小さじ1/2、シナモン小さじ1/4
AIチャットを使えば、「香り高いカレーパウダー」に続く内容と、さらに新しい箇条書きを提案してくれるでしょう。
コツ3:AIに「役割」を与える
AIに特定の視点や専門性を持たせると、より良い提案が得られます。
世界のカレーの情報を集約してブログ記事を書かせる場合:
あなたは「グローバル・カレー・エディター」です。
世界中のあらゆるカレー文化を調査・体験し、
読者に向けて魅力的かつ具体的に紹介する専門家として振る舞ってください。
役割の詳細:
- カレーの歴史や地域性に詳しく、スパイスや調理法、食べ方のバリエーションを深掘り
- 現地での取材を想定し、臨場感のある描写を交えてストーリーテリング
- レシピ紹介だけでなく、文化的背景やおすすめのお店情報、旅行ガイド的要素も盛り込む
- 読者の興味を引くキャッチーなタイトルとリード文を必ず用意
この役割になりきって、以下のフォーマットで記事を執筆してください。
【記事タイトル】
【リード文】
1. 概要(歴史・地域特性)
2. 味の特徴とスパイス解説
3. 代表的なレシピ/お店紹介
4. 旅行ポイント・注意点
5. 読者へのメッセージ
以上の役割を念頭に置き、最初の記事「インド・マドラス地方のフィッシュカレー」を執筆してください。```
このように「グローバル・カレー・エディター」と指定すると、その専門性に沿った提案をしてくれます。
実際、私はこの「役割指定」を使って、同じメモを「批判的視点」「肯定的視点」「顧客視点」など様々な角度から発展させています。新しい気づきが生まれることも多いんですよ。
✅️参考)会議を発展させるプロンプト:
以下の「会議メモ」を読み取り、同じ内容をそれぞれ異なる視点から再構成・発展させてください。
1. 批判的視点
- 議論の弱点や論理の矛盾、見落としやリスクを指摘し、改善提案を含める。
2. 肯定的視点
- 成果や強み、うまくいっている点を強調し、さらに伸ばすアイデアを示す。
3. 顧客視点
- 顧客の立場でメリット・デメリットを整理し、満足度を高めるための施策を提案する。
4. (任意)別の視点例:「技術視点」「コスト視点」「事業戦略視点」など
---
【会議メモ】
ObsidianのAIチャットで@で参照
日々のメモをAIが整理:情報整理の新時代
Smart Composerの真価は、新しい文章を書くだけでなく、既存のメモを整理する場面でも発揮されます。
散らばったメモの要約
あちこちに散らばったメモやアイデアを一箇所に集めて、AIに要約してもらうことができます:※5/2~9のメモは「@」で参照します
# プロジェクトXに関するアイデア集約
【以下のメモを整理して、主要な提案と懸念点をまとめてください】
- 5/2のメモ:顧客インタビューでは価格よりも配送速度を重視する声が多かった
- 5/5のアイデア:競合他社は高価格帯をターゲットにしているが、中価格帯に空白がある
- 5/9の懸念点:現状の生産ラインでは納期を2日に短縮するのは難しい
こうすれば、AIがこれらの情報を整理して、一貫性のある要約を提案してくれます。
デイリーノートの振り返り
1週間や1ヶ月のデイリーノートの内容をコピーして、AIに重要なポイントや進捗を抽出してもらうこともできます:
# 5月第1週の振り返り
【以下の日々のメモから、重要な進捗、課題、次週に持ち越すタスクを抽出してください】
(1週間分のデイリーノートの内容を「@」で参照)
これによって、単なる日々のメモが「意味のある振り返り」に変わります。気づきや成長のパターンも見えやすくなりますよ。
読書メモの深堀り
Kindle Highlightsで取り込んだ引用を元に、AIに深掘りしてもらうこともできます:
# 『思考の整理学』からの学び
【以下の書籍のハイライト部分について、自分の言葉で解釈し、実践方法を3つ提案してください】
(該当のハイライトがあるKindleノートを「@」で参照か、ハイライトをコピペする)
AIは引用の解釈と実践的な提案を返してくれるので、読書メモが単なる引用集から「行動につながる学び」に進化します。
Smart Composerで変わる日常の書き方
例えば、以前なら「ちゃんとした文章にできないからメモするのをやめておこう」と思っていたようなアイデアの断片も、今ではサクッと書き始めて、AIの助けを借りながら発展させています。
特に効果を感じるのは以下のようなシーン:
- 朝のブレインダンプ:頭の中を整理するためのフリーライティング
- 読書メモの発展:本からの引用に対する自分の解釈を広げる
- プロジェクトの振り返り:散らばった情報から本質を抽出する
- アイデアの発散:思いついたことを多角的に掘り下げる
さらに嬉しいのは、AIが提案する表現によって、自分の語彙や表現力も少しずつ豊かになってきたことです。これは予想外の副産物でした。
AIとの付き合い方:主導権は常に自分の手に
最後に大切なことを。Smart Composerはあくまで「アシスタント」であって、「書き手」ではありません。主導権は常にあなたの手にあります。
私自身、AIの提案をそのまま受け入れることはほとんどなく、「そういう言い方もあるんだ」「こういう視点があったか」と気づきを得るために使っています。時には全く異なる方向に進むこともあります。
これは「AIとの対話を通じた思考の発展」とも言えるプロセスで、最終的に生まれるノートは間違いなく「あなた自身の」ものです。AIはただ、その過程をサポートしてくれるだけなんです。
だからこそ、AIとの対話に「完璧」を求めなくていいんです。思考の整理や言葉の発見を助けてくれる「便利な道具」として、気軽に付き合ってみてください。
ワンポイントTip:Smart Composerは「完璧な文章を書いてくれるもの」ではなく、「対話を通じて思考を発展させる相手」だと考えるといいでしょう。会話の中でアイデアが生まれていくように、AIとの対話の中で新しい視点や表現に出会えることが最大の価値です。自分の考えとAIの提案を行き来しながら、徐々に磨き上げていく感覚です。また、AIへの指示は複雑である必要はなく、「箇条書きで」「要約して」「別の視点で」など、シンプルな言葉で十分です。肩の力を抜いて、創造的な会話を楽しんでみてください!
💡 ここからのコンテンツ
有料会員限定コンテンツでは、Obsidianに蓄積したメモの山を「実際に発信できるコンテンツ」に変える、具体的な方法をご紹介します。
「せっかくメモを取っても、結局は眠ったままで...」
「AIってよく聞くけど、自分のメモで何ができるの?」
こんな疑問や悩み、私もずっと抱えていました(笑)。本当に、メモは増えるけど活用できない日々...。でもある方法を知ってからは、散らばった知識の断片が、いつの間にか価値あるブログ記事になっていく不思議な体験をしています。
有料エリアで公開する内容
- 複数ファイルを参照してブログ記事を自動生成する方法
バラバラのメモやアイデアから、一貫性のあるコンテンツを作る具体的な手順 - 世界のカレー紹介記事を例にした実践テクニック
インドカレー、日本のカレー、グリーンカレーなど複数のメモを統合する実例から学ぶ - Obsidian×Kindleハイライト×NotebookLMで、note記事、音声コンテンツを制作する実践テクニック
Kindleハイライトを活用して、マーケティング関連のnote記事と音声コンテンツを生成するテクニック - AIに指示を出す際の「黄金の3ステップ」
メモを価値ある記事に変換するための、シンプルで効果的なAI活用術 - さまざまなコンテンツ生成パターン
読書メモ→書評記事、会議メモ→企画提案書など、目的別の変換テクニック - NotebookLMと組み合わせた超効率ワークフロー
Google製AIツールとObsidianの連携で、知識の管理から発信までを加速する方法
📝これは鳥肌級に感動した!

テツメモ|AI図解×検証|Newsletter @tetumemo
読了済みの眠っていた数百冊のKindle本が、『Obsidian×Kindle×NotebookLM』で新しい音声コンテンツとして復活!!🚀
Obsidianって何だか難しそう…と思っている方は、とりあえずKindle本のハイライトを取り込むことから始めるのが良いです
詳細設定はリプ欄へ ↓ https://t.co/08lC7Soar6 pic.twitter.com/hNo0KXUT0f— テツメモ|AI図解×検証|Newsletter (@tetumemo) May 4, 2025
✅️実際に完成した音声コンテンツ:
🎙️【Ver2】ObsidianにKindleハイライトをインポートしてNotebookLM音声コンテンツ化した結果|最新マーケティング戦略_顧客中心の変革:
「これって難しそう...」と思うかもしれませんが、私自身、プログラミングも専門知識もない普通のライターです。複雑な設定やテクニックは一切必要ありません。あなたが日々コツコツと集めてきたメモの価値を、最大限に引き出す方法をお伝えします。
メモが「取るだけ」で終わらず、「発信する喜び」につながる体験。ぜひ有料エリアでその秘訣を知って、インプットとアウトプットの好循環を手に入れてください。
ご購読お待ちしています。
🎙️ニュースレターの内容をAI音声でキャッチアップ!
記事の内容を、有料購読エリアの概要も含めて紹介しています。
ぜひこちらも一緒にフォローしていただき、”ながら聴き”も楽しんでみてください♪
📝 発行者
🎤Spotify:AI QUEST(今日から始めるAI生活)
🎤Apple Podcasts:AI QUEST(今日から始めるAI生活)
📹️YouTube:AI QUEST(今日から始めるAI生活)
📝noteでも、たまにAIなどの記事を書いています。
🎟️お得な招待コード
💡★イチオシ★無料で高機能なAI検索エンジン「Felo」(月額100円引きの招待コード)
💡Perplexity Pro(初月10ドルの招待コード)
| ここから先は有料コンテンツです |
| |
| この続き:12036文字 / 画像21枚 |